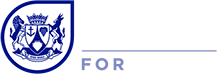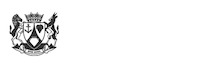Learners waiting to be placed in a public school are registered on the WCED ePortal to access digital resources to support learning at home. Learners are given options to quality resources and digital platforms and may find the various opportunities valuable. Learners are advised to carefully peruse the options supplied on the landing page to gain the maximum advantage of the resources offered to them.
- Parents will receive a SMS from the WCED Admissions Office to inform them when their child has been registered on the ePortal.
- The message includes the learner’s CEMIS number as well as a link to the ePortal log in page (https://wcedeportal.co.za/user/login)
- The message confirms the learner’s CEMIS to be used as the username and password to login to the ePortal and access the resources.
- Once learners have logged in to the ePortal the learner will see the various options on offer, namely:
- FOUNDATION PHASE LEARNERS (gr. R – 3)
- The GET Learner Dashboard with resources for all subjects in all three official languages used in Western Cape schools (English, Afrikaans and isiXhosa).
- Learners can filter the resources on the dashboard by selecting the TERM, SUBJECT and LANGUAGE.
- INTERMEDIATE PHASE (gr. 4 – 6)
- The GET Learner Dashboard with resources for all subjects in English and Afrikaans as Language of Learning and Teaching (LOLT). Learners can filter the resources on the dashboard by selecting the TERM, SUBJECT and LANGUAGE.
- SENIOR PHASE (gr. 7 - 9)
- The GET Learner Dashboard with resources for all subjects in English and Afrikaans as Language of Learning and Teaching (LOLT). Learners can filter the resources on the dashboard by selecting the TERM, SUBJECT and LANGUAGE.
- FET PHASE (gr. 10 - 12)
- The FET Learner Dashboard (for grades 10 - 12) with resources for all subjects in English and Afrikaans. Learners need to set up their profile (optional) by selecting a profile picture and entering their particulars (grade and school) as well as their subjects on offer.
- Learners need to save their profile to move to the dashboard where the resources can be accessed by selecting the TERM, SUBJECT and LANGUAGE.
Should users need more assistance they are welcome to send a message via the CONTACT US page.
Video Guide Video Gids- On the WCED ePortal website, click on the REGISTER button in the top right-hand corner of the page.
- Click on the Register as Contributor button.
- Enter your name, email address and create a strong password for yourself.
- Understand that when you register as a contributor that you agree with the terms of use and privacy policy of the e-portal.
- Tick the 'I'm not a robot' checkbox.
- Then click the 'create contributor account' button.
- Make sure that you see a green banner at the top of your screen that says congratulations.
- Complete the process by heading over to the verification email sent to your inbox.
- Open the email.
- Click on the link in the email and now you're successfully logged into your profile on the e-portal as a contributor.
The WCED welcomes all registered users and owners of quality educational content to share resources on the ePortal.
- Register as a contributor.
- Upload content via the Add an eResource functionality. You can find this functionality at the top of your page in a blue bar next to your name, once logged into the ePortal.
- Once you've created an eResource a confirmation email of the contribution will be sent to the uploader to acknowledge the contribution.
- The eResource undergoes a two-step verification to ensure content relevance and curriculum compatibility before being published to the ePortal.
Once logged in to the WCED ePortal, on your profile page which can also be accessed by clicking on your name, there is a heading called My eResources. All contributions will be listed with an indication of the date created and the workflow state of the eResource.
A typical email address consists of three components, and all three are equally important - that is, if you want your message to be received by the right person. If a component is missing, you will either receive an error message or send the email to an unintended party instead.
- Username: The first part of an email address is the username. This is the unique name that you chose. This can be your real name or a nickname.
- @ Symbol: An "at" or "@" symbol is the second part of an email address. This fits in betweeen the username and the domain of your email address.
- Domain: The last part of an email address is the domain, which can be broken down into two portions: the mail server and the top-level domain. The mail server is the server hosting the email account, for example: gmail. The top-level domain is the extension, such as .com, .net or .info.
To sign up for Gmail, create a Google account. You can use the username and password to sign in to Gmail and other Google products, like YouTube, Google Play and Google Drive.
- Go to the Google Account create page.
- Follow the steps on the screen to set up your account.
- Use the account you created to sign in to Gmail.
Sign up NOW!
Create your own email account HERE.
Here's how to set up a Microsoft Outlook email address:
- Go to accounts.microsoft.com
- Select Sign in
- Choose Create one!
- If you need to create a new email address, choose Get a new email address,and then follow the instructions.
You won't be able to get a certain email address if the username you requested is:
- Already being used
- Very similar to an existing username (e.g if example@gmail.com already exists, you can't use examp1e@gmail.com)
- The same as a username that someone used in the past and then deleted
- Reserved by Google to prevent spam or abuse
- Send and receive emails and notifications to stay up to date with tasks, assignments and school events.Access your email from anywhere online, on any device with a modern browser.
- Categorize and sort your emails the way you want, so you can find things quickly and easily.
- Enjoy an inbox with unlimited storage.
- Only share your address with people you know.
- Tell your friends never to share your address without your permission.
- Not every email you get is written by a person.
- Emailing is not texting.
- There’s a difference between reply and reply all.
- Understand how threaded email works.
- Never to use BCC.
- You can delete emails, you know.
- Never send any message that you wouldn’t want next to your photo on the front page of the New York Times.
- Please use punctuation. And remember the word YOU is written with three letters.
Here are some safety tips when using email:
- Create a strong password. To protect yourself and your information, you'll want to use passwords that are long, strong and difficult for someone else to guess while still keeping them relative easy for you to remember.
- Change your password regulary and keep it in a safe place.
- Do not share your password with anyone.
- Do not open attachments from anyone you do not know.
- Log out or sign off from your account when you have finished looking at/sending your email.
- Do not reply to spam or forward chain emails.
- Keep your personal information personal - do not share bank or credit card information.
- Look out for malicious emails (they may look like they have come from a financial institution, an eCommerce site, a government agency or any other service or business).
- Enable filters on your email programs and report spam.
- Apply early. Don't wait till the last day.
- Apply to more than one school.
- Know the law/check the school's Admission Policy.
Source: WCED Online
- Compulsory school-going age (Grade 1) is 7 years in the year that the child is in Grade 1.
- For admission to Grade R it is 4 turning 5 by 30 June in the year of admission. However, a school must give preference to children aged 5 years turning 6 years by 30 June of that Grade R year.
Source: WCED Online
- Birth certificate.
- Immunisation card.
- A transfer card/letter.
- Last school report card for learners who have been to school.
- A study permit issued by Home Affairs for foreign learners.
A child may be registered provisionally if these documents are not available. The parent must be given reasonable time to submit them.
Source: WCED Online
Yes. Early childhood development assists learners to cope better later on in their school careers.
Source: WCED Online
The WCED has not declared any feeder zones/areas.
Source: WCED Online
No. Schools may not charge a fee before accepting a learner.
Source: WCED Online
Parents may approach their local district office.
Cape Winelands
John Goliath
Tel: 023 348 6000
Tel: 023 348 4581
E-mail: John.Goliath@westerncape.gov.za
Eden & Central Karoo
Jewel Jonkers
Tel: 044 803 8300
Tel: 044 803 8317
E-mail: Jewel.Jonkers@westerncape.gov.za
Metro Central
Brenda Robertson
Tel: 021 514 6700
Tel: 021 514 6708
Tel: 021 514 6793
E-mail: Brenda.Robertson@westerncape.gov.za
>Metro East
Eric Magodla
Tel: 021 900 7203
Tel: 021 900 7206
E-mail: Eric.Magodla@westerncape.gov.za
Metro North
Wayne Abrahams | Leon Rutgers
Tel: 021 938 3006
Tel: 021 938 3004
E-mail: Wayne.Abrahams2@westerncape.gov.za
E-mail: Leon.Rutgers@westerncape.gov.za
Metro South
Lynn Primo
Tel: 021 370 2000
Tel: 021 370 2035
E-mail: Lynn.Primo@westerncape.gov.za
Overberg
Japie Bailey
Tel: 028 214 7300
Tel: 028 214 7379
E-mail: Japie.Bailey@westerncape.gov.za
West Coast
Anlerie Truter
Tel: 021 860 1200
Tel: 021 860 1206
E-mail: Anlerie.Truter@westerncape.gov.za
Head Office
Lance Abrahams
Tel: 021 467 2000
E-mail: lance.abrahams@westerncape.gov.za
Redewan Larney
Tel: 021 467 2000
E-mail: Redewan.Larney@westerncape.gov.za
WCED Call Centre: 0861 923 322 (If you unsure of which district to approach)
Source: WCED Online
Most content is available at no cost to the user, but some eResources will take you the publisher’s online store to purchase the item should you be interested.
Select the CONTACT US facility and add your detail as well as your request.
- Select the appropriate grade, subject and term.
- Click on SAVE AND UPDATE.
- All the published digital items available on the ePortal will appear on the right column below.
- You can search for resources in the search input at the top of the right column.
- Select them one by one and drag them across to the column on the left.
- Click the MINUS on items in the left column to move them to the right column to unpush them.
- Click on SAVE AND UPDATE to release the selected items to the learner dash board.
- Some eResource are automatically pushed to relevant tabs. This is based on the Teacher Category used in the Curriculum support section.
- These are coloured based on which tab they will appear in.
- Lesson Plans tab
- eResources tab
- Assessments tab
- eResources that can be manually pushed or unpushed are not coloured.
- All eResources are labeled with where they will end up ( (L), (E), (A) )
- (L) : Lesson Plan Tab
- (E) : eResource Tab
- (A) : AssessmentTab
Once an eResource has been uploaded to the ePortal it undergoes a two-step verification process.
- After the eResource has been uploaded to the ePortal, an assessor checks the eResource for copyright infringements, verify links, etc. The assessor may return the eResource to the Contributor for minor changes. The assessor may decline the eResource in case of copyright or ownership challenges.
- The eResource is then reviewed by the senior curriculum planner to check for curriculum relevancy and suitability. The senior curriculum planner may return the eResource to the Contributor for minor changes or decline the eResource in case of irrelevant curriculum content.
- Once the senior curriculum planner approves the eResource, it will be published on the ePortal.
- An email will be sent to the Contributor to indicate the process flow of the uploaded eResource.
Creative Commons (CC) is a non-profit organization headquartered in Mountain View, California, United States, devoted to expanding the range of creative works available for others to build upon legally and to share. The organization has released several copyright-licenses known as Creative Commons licenses free of charge to the public. These licenses allow creators to communicate which rights they reserve, and which rights they waive for the benefit of recipients or other creators.
Read moreThese guidelines will guide registered uploaders to contribute eResources to the WCED ePortal by retagging them correctly according to the curriculum requirement.
- Sign in on the ePortal with your registered credentials (Username and Password).
- Once signed in your profile page will be displayed. Alternatively, click on your name - e.g. HELLO TOD - displayed below the menu bar on the left, to access your profile page.
- Select Add an eResource below the menu bar next to your name.
- Click on the Curriculum option. A Curriculum eResource allows tagging according to the three subject categories of every subject.
- Classification reaffirms that the eResource belongs to CURRICULUM.
- Add the title of the eResource.
- Upload a screenshot of the eResource. (Please do not use the WCED logo as an icon, but create an original screenshot.)
- Describe the eResource in full sentences. The description provides an overview of the eResource and assists the user in determining its relevance.
- Upload the eResource and provide a link where applicable.
- Price is automatically set as FREE. Untick if necessary.
- Add the tagging keywords. Start with the phase, grade and subject in that order. One grade per phase can be selected or all grades in that phase can be selected. Once SUBTOPIC is selected, the MAIN TOPIC and TOPIC will appear automatically. TAG ALL LANGUAGES apply to HL, FAL and SAL.
- Select the relevant School term. Note that more than one term can be selected.
- Select the appropriate language.
- Select the appropriate audience. Note that more than one type can be selected.
- Alignment is permanently set as CAPS aligned.
- Add the date of publication.
- Copyright information should be selected with a description in the space below. TERMS AND CONDITIONS is a new addition and should be selected after being downloaded and read. Add the author and publisher. Add another author if necessary.
- Select SAVE to finalise the uploading of this eResource.
- A message appears on the screen to indicated that the eResource has been uploaded. An email is sent to the uploader to confirm that the eResource has been received and will be assessed and reviewed before publication.
- The user could return to the ADD A RESOURCE page to upload another eResource.
Once the user lands on the Curriculum eResource page, complete the following:
- Select BROWSE on the ePortal ribbon.
- Select your GRADE and SUBJECT from the dropdown list and scroll through the content provided.
- Click on TOPICS to refine the search. (in the example below ASSESSMENTS were selected.) Once selected you can sort the content by selecting an option on the dropdown arrow (Latest, Popularity, A to Z or Prize).
- Further refine the search by selecting any of the options listed in the left side bar (for example the language of your choice).
- Select the item by clicking on the title or the thumbnail.
- In case of a document, you can either read the document online, or download it and read off line.
- In case of a video, you can either watch the video online, or download it and watch off line.
- Browse to the ePortal.
- Select your grade and subject and scroll through the content.
- Select ASSESSMENT in the TOPIC drop down list.
- Once selected you can sort the content by selecting an option on the dropdown arrow (Latest, Popularity, A to Z or Prize).
- Further refine the search by selecting any of the options listed in the left side bar (for example the language of your choice).
- Select the item by clicking on the title or the thumbnail.
- In case of a document, you can either read the document online, or download it and read off line.
A curriculum resource is any resource that can be directly linked to the CAPS of a specific subject and grade that would assist with teaching and learning.
All resources uploaded to the WCED ePortal are mapped according to the CAPS or provincial subject pace setters.
An assessment resource is any resource that can be linked to an assessment activity of a specific subject and grade that would assist with teaching and learning.
This features can also be sued to contribute eResources that is applicable for a term, semester or year, e.g. a test, exam, text book, etc.
These guidelines will guide registered uploaders to contribute eResources to the WCED ePortal by retagging them correctly according to the assessment requirement.
- Click on https://wcedeportal.co.za or copy the URL and paste in your browser.
- Sign in with your registered credentials (Username and Password).
- The profile page will be displayed: (Alternatively, click on your name - e.g. HELLO TOD - displayed in the top right corner of the page to access your profile page.)
- Select ADD A RESOURCE in the HOME ribbon.
- The user lands on the eResource selection page and needs to select ASSESSMENT (allows tagging according to terms).
- CLASSIFICATION reaffirms that the eResource belongs to ASSESSMENT.
- Add the title of the Assessment eResource.
- Upload a screenshot of the eResource. (Please do not use the WCED logo as an icon, but create an original screenshot.)
- Describe the eResource in full sentences. The description provides an overview of the eResource and assists the user in determining its relevance.
- Upload the eResource and provide a link where applicable.
- Price is automatically set as FREE. Untick if necessary.
- Select the tagging keywords. Start with phase, grade and subject in that order. One grade can be selected per phase or all grades in that phase can be selected. TAG ALL LANGUAGES apply to HL, FAL and SAL.
- Select the relevant school term. Note that more than one term can be selected.
- Indicate whether the assessment eResource is an informal or formal assessment. A short description guides the user.
- Select the appropriate audience. Note that more than one type can be selected.
- Select the appropriate language.
- Alignment is permanently set as CAPS aligned.
- Copyright information should be selected with a description in the space below. TERMS AND CONDITIONS should be selected after downloaded and read. Add the author and publisher.
- Select SAVE to finalise the uploading of this eResource.
- A message appears on the screen to indicated that the eResource has been uploaded. An email is sent to the uploader to confirm that the eResource has been received and will be assessed and reviewed before publication.
- The user could return to the ADD A RESOURCE page to upload another eResources.
Once the user lands on the ASSESSMENT page:
- Go to your profile page and navigate to My eResources.
- Look for the eResource in your list of contributions and click on the Title.
- Once you click on the Title you should now see the eResource open in from of you. Click on the Edit button to make changes and resubmit.
- Your user rights might not allow you to edit contributions. Please contact the webmaster via the CONTACT US facility to request editing.
The WCED grants users permission to access and use the ePortal Website and the Content for educational and non-commercial purposes.
Users may not:
- distribute, disseminate, publish or broadcast any portion of the e-Portal Website, or the Content, without the express, prior written approval of the WCED;
- change or modify any portion of the e-Portal Website, or the Content;
- interfere or circumvent any security or control features of the e-Portal Website, or Content;
- use the e-Portal Website, or Content, for commercial purposes;
- collect or harvest personal data of any other User, Content supplier or the WCED from the e-Portal Website, or the Content; and
- transmit, distribute, reproduce, broadcast, copy, display, transfer, sell, license or exploit in any manner any portion of the e-Portal Website, or the Content, for any purpose without express, prior written approval from the WCED or where appropriate the respective licensors of the Content.
Contributors should acquaint themselves with the Terms of Use Policy of the WCED as displayed on the ePortal.
Every eResource can be rated using the star rating option on the bottom left of every eResource. Hover over the stars and then click to select a rating.
- You can share an eResource via the social media options available on the eResources page.
- eResources can be shared via Facebook, Twitter, LinkedIn and WhatsApp.
- Contributors should preferably only upload content that was created by themselves.
- Any content which infringes upon the Intellectual Property Rights of any other person or entity may not be contributed to the ePortal and will be removed from the ePortal by the WCED.
- Where due the contributor should ensure that they provide adequate recognition for the use of information and other inputs to the content from other sources.
- Contributors should acquaint themselves with the Copyright and Plagiarism Policy of the WCED as displayed on the ePortal.
“Intellectual Property Rights” means all intellectual property rights of whatever nature, including
- all patents and other patent rights, including divisional and continuation patents, utility models;
- rights in and to inventions, whether patentable or not;
- rights in trademarks, service marks, logos, slogans, corporate, business and trade names, trade dress, brand names and other indicia of origin;
- rights in designs, topography rights, rights in circuit layouts and mask-works;
- copyright, including all copyright in and to computer programs;
- rights in internet domain names, reservations for internet domain names, uniform resource locators and corresponding internet sites;
- rights in databases and data collections;
- know-how, show-how, trade secrets and confidential information, whether or not registered
Contributors should acquaint themselves with the Terms for Contents Providers of the WCED as displayed on the ePortal.
A Creative Commons (CC) license is one of several public copyright licenses that enable the free distribution of an otherwise copyrighted work. Read more
| You are free to: | Under the following terms: | |
|
Attribution 4.0 International |
Share - copy and redistribute the material in any medium or format Adapt - remix, transform, and build upon the material for any purpose |
|
|
Attribution-ShareAlike 4.0 International |
Share — copy and redistribute the material in any medium or format Adapt — remix, transform, and build upon the material for any purpose, even commercially. |
|
|
Attribution-NoDerivatives 4.0 International |
Share — copy and redistribute the material in any medium or format for any purpose, even commercially. |
|
|
Attribution-NonCommercial 4.0 International |
Share — copy and redistribute the material in any medium or format Adapt — remix, transform, and build upon the material |
|
|
Attribution-NonCommercial-ShareAlike 4.0 International |
Share — copy and redistribute the material in any medium or format Adapt — remix, transform, and build upon the material |
|
|
Attribution-NonCommercial-NoDerivatives 4.0 International |
Share — copy and redistribute the material in any medium or format |
|
These guidelines will guide learners to register as a learner on the ePortal.
- On the WCED ePortal website, click on the REGISTER button in the top right-hand corner of the page.
- For learner registration make sure that you meet the requirements of being 18 years of age and older to register yourself as a learner. If you are younger than 18, ask a legal guardian to register on your behalf. If you meet these requirements, proceed to click on the Register a Learner button.
- Enter your name, surname and email address. If you don't have an email address check out the link that says, Don't have an email address, for guidance on how to set one up.
- Then continue to create a strong password for yourself.
- Once you've entered your details, make sure to read and understand all the information below including the terms of use and the privacy policy.
- When you've read and understood all the terms and conditions proceed to tick the checkbox for consent and also tick the checkbox for 'I'm not a robot'.
- Thereafter, click create e-portal learner account and make sure that you see a green banner at the top of your screen that says congratulations.
- Complete the process by heading over to the verification email sent to your inbox.
- Open the email.
- Click on the link in the email and now you're successfully logged into your profile on the e-portal as a learner.
These guidelines will guide learners to set up and edit their learner profile on the ePortal.
- Sign into the ePortal with your learner email and password.
- If you have not yet registered as a learner, check out the video on the Help page.
- Once logged in you will be redirected to the MY PROFILE page.
- You can change your profile background colour by clicking of the paint bucket icon on the top right and add a profile picture by clicking on the camera icon on the top left.
- Select the name of your school and grade.
- Complete your profile by adding your subject offering at school. You can add a subject by clicking on the plus button below the subject name and to remove a subject click on the minus button below the subject name.
- Then click on SAVE CHANGES.
- Note you will then be redirected to the MY DASHBOARD page once you click SAVE CHANGES.
These guidelines will guide learners to navigate and understand the Learner Dashboard on the ePortal.
- Log into the ePortal with the username and password you created when you registered as a learner. (If you have not yet registered as a learner please do so and watch the video guide on the ePortal Help page for assistance).
- Once you're logged onto the ePortal, you will be redirected to the 'my dashboard' page. (If you are redirected to the 'my profile' page, then it means you have not yet set up your profile. Please set up your learner profile and watch the video on the Help page for guidance.)
- If your learner profile page is already set up, the 'my dashboard' page should display infront of you.
- This page is also referred to as the learner dashboard. It is customized to the learners subjects and provides learners with an abundance of resources categorized by weekly lessons, eResources and assessments.
- Learners use the dashboard by first selecting the term, and then selecting the subject.
- In each tab there is a number, indicating the total number of resources available for the selected subject and term. These numbers will fluctuate as new resources are produced for the subject.
- When the learner clicks on any of the 3 tab, a language filter may appear just underneath the tabs. Learners may select a language to filter resources accordingly.
- For learners to access the resources, the learner must click on the icon below the description of the resource and it will display in a new tab above.
- When you try to sign into your account on the SIGN IN page, a forgot password link is present across the SIGN IN button.
- Click on the FORGOT PASSWORD link.
- Enter your registered email address or username and click EMAIL NEW PASSWORD.
- An email with further instructions will be sent to your registered email address.
These guidelines will guide learners to login on the ePortal.
- Remember to log out by clicking on the SIGN OUT button.
- When logging in next time click on the SIGN IN button. Reset your password by selecting the FORGOT PASSWORD? Link. An email with instructions will be sent to your registered email address.
Check out this video tutorial on how to access grade-specific resources for learners to use while at home.
Watch the video guideClick on the link below to access the National Senior Certificate frequently asked questions.
NSC FAQThe Western Cape Education Department has launched a state-of-the-art Call Centre to improve the quality of support for teachers and officials employed by the department. Teaching and administrative staff can call the Centre regarding various personnel issues, such as service benefits and staff provisioning, salaries, performance management, policy implementation, misconduct, disputes, appeals and training.
You can call the Centre at 0861 923 322 (or 0861-WCEDCC).
Or contact the switchboard at 021 467 2000.
Candidates need to register on the WCED e-recruitment platform to apply for vacancies electronically.
Vacancy Lists e-RecruitmentClick on the button below to access the QR Code for the Teacher Survey.
QR CodeMake you vote count!
According to the South African Schools Act, governing bodies must be elected every three years. The objective of the governing body is to ensure that properly elected, competent and committed individuals take on governance responsibility for our public schooling system. Elections will take place during March 2021. Principals will advise parents on the date of the elections of the school.
Governing bodies are critical to:
- improving the quality of education in a school;
- giving all stakeholders a say in school governance, and ensuring accountability;
- ensuring that the school serves the best interests of learners, parents and the broader community, and
- ensuring good governance.
Governing bodies are entrusted to take decisions on a range of important issues, including:
- deciding the admission policy of the school;
- deciding the language policy of the school;
- establishing a policy on religion at the school;
- adopting a code of conduct and constitution;
- the school’s constitution and mission statement;
- administering and controlling the school’s property and budget;
- recommending staff appointments; and
- supporting principals and teachers in ensuring quality education.
It is important for all parents to play a role in their child’s school. This includes participating in governing body elections, standing for elections or electing members that will ensure good governance, and safeguarding the resources meant for the improvement of quality teaching and learning.
Who is involoved?
- The provincial elections coordinator – responsible for ensuring that the election is promoted and complies with provincial procedures;
- The district electoral officer – coordinates the elections in the district; and
- The school electoral officer – prepares the notice and logistics around the election.
- Voters' Roll
- Notice of election
- Nomination process
- Quorum
- Casting of votes
- After the election
- Election of office bearers
The voters’ role for each category of elected members to serve on the governing body must be made available and contain the names of eligible parents, educators, members of staff and learners. The voters’ roll will close 48 hours before the voting day.
The school electoral officer must prepare a notice in which the date, time and place of the nomination and election of parent governing body members must be stated. The nomination and election must take place in one meeting. The notice must be given at least 14 days before the nomination and election meeting.
A candidate may only be nominated and seconded by a person belonging to the same governing body membership category to which the candidate belongs.
A quorum of 10% of parents on the voters’ roll is needed for the nomination and election meeting to proceed. If the quorum is not met at the meeting, it must be rescheduled for another day and the same process, as described above, must be repeated. A notice for the second election meeting should clearly state that no quorum is required this time around.
A person with the right to vote must record their vote on a ballot paper in secrecy and deposit the folded ballot paper in a box or other closed container provided for the purpose. It is strongly recommended that a proper ballot box be used, but the electoral officer and school principal may improvise if there is no official ballot box.
The school electoral officer must notify each elected member in writing of their election to the governing body and notify the principal to inform parents of the election results within 14 days of the election meeting.
The school principal must convene the first meeting of the governing body no more than 14 days after notification of the election results. At the first governing body meeting, members must elect office bearers including the chairperson, treasurer and secretary.
Zero-rating is the practice of not charging customers for data use on specific websites and services by Internet service providers (ISPs) and mobile service providers (MSPs). Typically, zero-rating is the process of providing subsidised digital content and/or access to the Internet at no charge to the user. One of its key objectives is to increase access to online information and resources for users who cannot afford the costs of data.
Source: https://whatis.techtarget.com/definition/zero-rating
With the education sector continuing online studies under the COVID-19 lockdown, the Department of Communications and Digital Technologies (DCDT) has outlined directions on zero-rating of content and Web sites for education and health as published.
Click for more informationThe Electronic Communications, Postal and Broadcasting Directions published in Government Gazette no. 43413 on 05 June 2020 (as amended) include the following regulations:
Zero-rating criteria for Basic Education sector
The following websites qualify for zero-rating subject to approval by the National Department of Basic Education (DBE):
- DBE and Provincial Education Departments’ (PED) websites/portals;
- Local websites offering free access to educational content resources;
- Local commercial websites that offer all learners unconditional or free access to educational content resources or offer parents or learners direct access to their respective schools’ teaching and learning content resources;
- Websites of educational institutions registered with the 9 PEDs; and
- Websites of educational institutions accredited by Umalusi.
An application for the approval of zero-rating of websites for the Basic Education sector must be submitted to-
- Basic Education websites - zerorate@dbe.qov.za
Although the regulations do not define “zero-rating”, it is generally taken to mean that a user accessing a zero-rated website will not be charged for traffic to that website, and will be able to access that website even if they have no data remaining. For access services that have a cap, zero-rated sites will be accessible to users even if they have exceeded that cap.
Zero-rating of local websites is only one tool to promote improved access to education. By itself, zero-rating only assists citizens who need to access specific zero-rated sites. It has some limitations even then. Generally, embedded content on a website (such as videos, or external images) will not be covered by zero-rating, as it is not hosted on the zero-rated server but on a third-party server which is not zero-rated.
Zero-rating local websites also does not solve more general problems of affordable access to video conferencing platforms such as Zoom or Microsoft Teams, or access to non-local content such as specific YouTube videos, or particular Google Drive documents useful to learners. Operators cannot distinguish educational use of services and platforms from commercial or entertainment use, and are thus unable to zero-rate educational use of the Internet in general.
The ability of an operator to implement zero-rating depends significantly on the technical limitations of their underlying network architecture. This means that each operator’s approach may be different.
Some fixed line operators implement zero-rating by listing the IP address of the sites in a proxy server or by accounting for traffic to those IP addresses differently. In some cases, this is a relatively simple process, and can be done based just on the domain name and IP address.
Some mobile operators implement zero-rating using deep packet inspection. This allows for more nuanced zero-rating of content within a website, but poses challenges for secure sites, and the process for adding each new site to the zero-rated list is more time consuming. It also requires website operators to provide more technical information, and even changes to their website configurations.
Some operators cannot implement zero-rating at all. They have no technical mechanism for differentiating traffic to a particular local website from any other website. These operators have generally dealt with zero-rating simply by removing all caps on those services for the duration of the crisis.
The content of the ePortal falls into three categories:
- Resources hyperlinked to a third party (e.g. a video linked to YouTube), which will never achieve zero-rating status;
- Resources hyperlinked to a third party (e.g. Siyavula, African Storybook), which has been zero-rated;
- Resources contributed and “physically uploaded” to the ePortal content repository in Google Drive (e.g. weekly lesson plans), which will not be zero-rated under the current legislation.
If you have a COVID-19 or local education content website that you would like to apply to have zero-rated, please complete this application form and then submit it to one of the following three Departments:
Department of Basic Education (DBE)
- Mr. Shiloh Naiken (Naiken.S@dbe.gov.za)
- Mr. Seliki Tlhabane (Tlhabane.S@dbe.gov.za)
- Ms. Elspeth Khembo (Khembo.E@dbe.gov.za)
- Mr Henry Kavuma (Kavuma.H@dbe.gov.za)
- Basic Education websites (zerorate@dbe.gov.za)
Department of Higher Education and Training (DHET)
- Ms. Trudi Van Wyk (VanWyk.T@dhet.gov.za)
- Mr. Wean Minnie (Minnie.W@dhet.gov.za)
- Mr. Randall Faulmann (Faulmann.R@dhet.gov.za)
- Mr. Bheki Mahlobo (Mahlobo.B@dhet.gov.za)
- Ms. Dorothy Masipa (Masipa.D@dhet.gov.za)
Department of Health (DOH)
- Mr. Mbulelo Cabuko (Mbulelo.Cabuko@health.gov.za)
- Mr Yogan Pillay (yogan.pillay@health.gov.za)
In addition, please copy your application to:
- Mariam Paul (mpaul@dtps.gov.za)
Some operators require additional information (ports and SNI) to be able to successfully implement zero-rating for a website. Asking for all of the required technical information up-front means that all operators can swiftly implement zero-rating once the application is approved.
Once your application is approved by the relevant Department, the details you provided on your application form are added to the list of zero-rated sites, and operators are notified of the addition. This is usually done within 24 hours of approval. Once listed, It takes several days for zero-rating of a site to be implemented across all networks.
Operators are required to zero-rate local websites. In order to qualify, a website must be hosted on a server located in South Africa, rather than be hosted internationally or on some form of cloud-based platform. Some operators have voluntarily zero-rated sites which fall outside of these limitations, but they are not required to do so.
The regulations do not specify that a “local educational content website” must be operated on a non-profit basis, and some educational sites operated on a commercial basis have been included on the list. However, not all operators have agreed to zero-rate these sites.
Please note that there will be a delay between an approved site appearing on the list and implementation of zero-rating across all networks.
The current list of zero-rated sites is available here:
List of zero-rated sitesConnecting to the internet via a phone can use a lot of data or airtime but there are a lot of ways to reduce the amount you need to spend.
Note: This applies to Android devices only e.g. Samsung, Huawei. The instructions below might be slightly different for various phones and models.
- Always buy a data bundle
- Turn off/restrict background data
- Turn off App auto-update
- Only listen to music or watch videos on a WiFi connection
- Use lite apps
- Connect to WiFi where ever possible
- Turn off 4G
- Access the internet using an optimised browser
- Download Gmail attachments on Wi-Fi only
- Monitor or disable data hungry apps
- Buy a dual-SIM phone
When an app or website is #datafree it means NO DATA is taken from your airtime or data bundle balance.
Arrangements with mobile network operators have been made in South Africa, Nigeria, Cameroon, Zambia and Uganda so our advertisers can pay for the mobile data that you use.
These networks are MTN, Vodacom, Cell C and Telkom in South Africa; MTN and Airtel in Nigeria; and MTN in Cameroon, Zambia and Uganda.
Learn more about #datafree